Mac and iOS users are likely familiar with iCloud Drive, which stores users’ files on Apple’s cloud-based file storage service that comes bundled with an iCloud subscription. This feature lets users store documents, spreadsheets, presentations, photos and much more. It’s a great service that has proven itself and only gotten better since its introduction in 2014 with iOS 8.
iCloud also permits file sharing and moving files among multiple devices, including iPads, iPhones and Macs. Users only need to log in using their Apple ID on a corresponding device and enable iCloud Drive, meaning they no longer need to access a remote desktop to manage, view or share files.
Jump to:
- Step 1: Setting up an Apple ID and logging in
- Step 2: Enabling iCloud on a Mac
- Managing your iCloud Drive files
- Determining if iCloud Drive is right for your business
Step 1: Setting up an Apple ID and logging in
Before you can log in to and use iCloud Drive to store files in the cloud and move files between Macs, you need an Apple ID, a unique account created with Apple at no cost that enables integrated operation of Apple’s App Store, iTunes Store, iCloud, iMessage, FaceTime and more on a Mac, iPhone and iPad.
If you already use iCloud on another device or have an App Store account, you can use that. The main thing is that you’ll want to use the same Apple account across all of your devices, so files and other data can be exchanged across your multiple devices.
PREMIUM: Need a specialist on your team? Check out this cloud engineer hiring kit.
Before we get too much further in the process, a bit of security housekeeping: After creating an Apple ID, be sure to implement two-factor authentication on your iCloud account to help keep the account secure.
Step 2: Enabling iCloud on a Mac
Once you have an Apple ID, enabling iCloud Drive on a Mac is a straightforward process:
- Open System Settings by clicking the Apple logo and selecting System Settings.
- Select Apple ID. If you’re already signed in, click your name in the System Settings app.
- If you’re not logged in, click the Login option, and authenticate with your Apple account.
- Click iCloud | iCloud Drive. Then enable the iCloud Drive options Sync this Mac and Desktop & Documents Folders to begin using it on your Mac (Figure A).
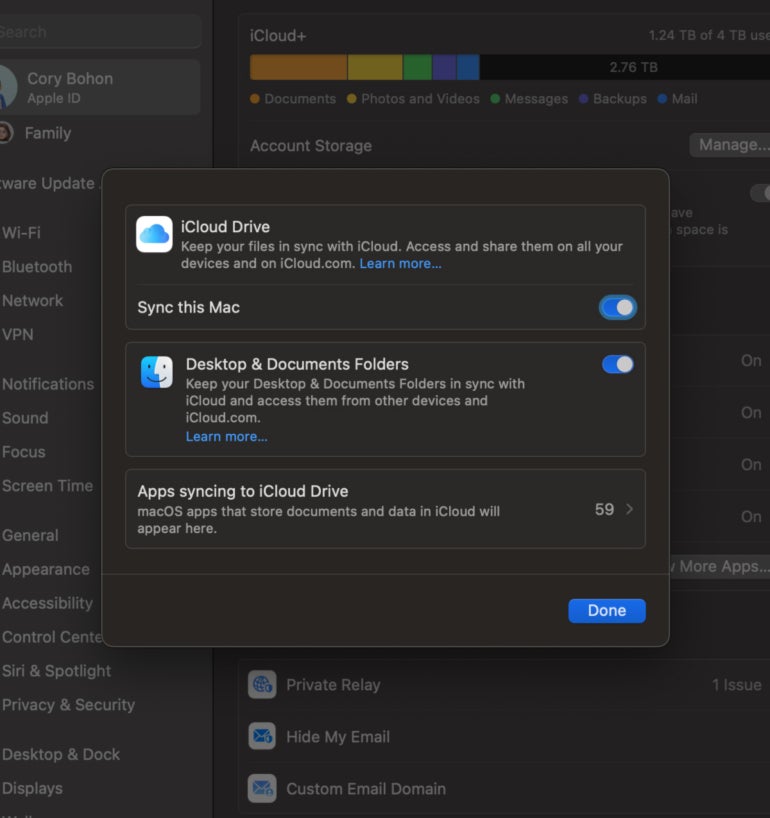
Managing your iCloud Drive files
Where to find your files
Once iCloud Drive and the option for Desktop & Document Folders have been enabled, your Mac will begin the process of transferring all of your desktop and document folder contents over to your iCloud Drive account. You’ll access the files stored in iCloud Drive via the Finder just as you did before.
The iCloud Drive section of folders appears in the sidebar of the Finder, including the root iCloud Drive folder, your iCloud Documents and iCloud Desktop folders. Any files that are shared with you will also be visible in their own folder (Figure B).
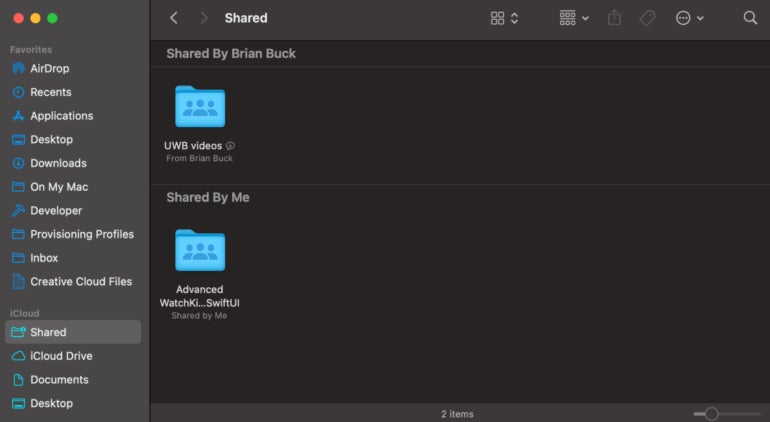
You can perform all of the normal tasks in the Finder, like searching, and it’ll include your iCloud files.
Migrating files and folders to iCloud Drive
Because iCloud Drive uses the Finder, you can easily migrate files from your Mac locally to the iCloud Drive directory by dragging and dropping files and folders into the iCloud Drive folder in the Finder. When you do this, the files will upload to the iCloud service and immediately be available to all Macs, iPads and iPhones that are connected to the same Apple account.
Determining if iCloud Drive is right for your business
iCloud Drive is a part of the iCloud service. Files and folders stored in iCloud Drive will count against your total iCloud storage options, which can be upgraded if you need more storage in your iCloud account. iCloud Drive works in the Finder on macOS devices and in the Files app on iOS and iPadOS devices. The storage can be cheap and is easy to implement for almost any user.
Utilizing iCloud Drive is an easy way to sync files securely between all of your Apple devices, especially since the service is end-to-end encrypted. For many business users, this is a great feature for protecting user and data privacy.
However, iCloud Drive is not a “one-size-fits-all” strategy for data storage. It may work for small businesses with a few users, but scaling up to a medium, large or enterprise business will require other solutions for data storage that leverage cross-platform options and data integrity checks.
SEE: For more information on iCloud and iCloud Drive, check out our iCloud cheat sheet.
